Исправлять ошибки мы будем в Windows 10. Но примерно то же надо будет делать и в Windows XP, 7 и 8. В Windows 7 и более поздних выпусках разработчики улучшили систему восстановления после проблем с запуском. В старых версиях системы серьёзные ошибки чаще приходится решать переустановкой.
Отключите периферийные устройства
Постарайтесь вспомнить, какие изменения вы недавно вносили в систему: устанавливали ли новые , устройства или что-то переключали. Возможно, проблема в одном из аппаратных компонентов. Попробуйте отключить:
- USB-накопители.
- Кардридеры.
- Принтеры.
- Сканеры.
- Камеры.
- Все прочие внешние устройства.
Если это не помогло, отсоедините клавиатуру и мышь: нужно исключить все возможные источники неисправности.
Также причиной могут стать внутренние компоненты, например оперативная память. В настольном ПК можно проверить работоспособность оперативки, подключая планки поочерёдно.
Проверьте питание
Если компьютер не включается совсем, обратите внимание на кабель питания и розетки. Не забудьте о переключателе питания на задней части корпуса настольного компьютера.
Если на этом уровне всё работает, но компьютер всё равно не включается, то, скорее всего, проблема в блоке питания, который вы вряд ли сможете починить сами: придётся заменить или ремонтировать у специалиста.
Возможен вариант, когда компьютер включается, но только на короткое время. Это та же проблема с блоком питания.
Настройте диск для загрузки системы
При запуске могут появиться ошибки: An operating system wasn’t found. Try disconnecting any drives that don’t contain an operating system. Press Ctrl+Alt+Del to restart или Boot failure. Reboot and Select Proper Boot device or Insert Boot Media in selected Boot device .
В настройках BIOS или UEFI может быть установлена загрузка с внешнего устройства или другого логического раздела, а не с системного диска. Восстановить параметры по умолчанию можно так:
- Перезагрузить компьютер.
- Сразу после перезапуска нажать системную клавишу, например F2. Это может быть и другая клавиша: обычно во время загрузки системы её можно найти в нижней части экрана с логотипом производителя ноутбука или материнской платы.
- В настройках установить на первое место в загрузке нужный диск.
- Выбрать вариант «Сохранить и выйти» (Save and Exit), чтобы сохранить изменения.
Если описанное выше не помогло, придётся восстановить загрузчик системы. Для этого потребуется загрузочная флешка или диск восстановления с подходящей по разрядности системой. Как сделать загрузочную флешку или диск, читайте в Лайфхакера об установке Windows.
Запустите систему с флешки или диска, выбрав нужный вариант в меню загрузки. В открывшемся меню установки Windows выберите пункт «Восстановление системы».

В меню восстановления выберите «Поиск и устранение неисправностей» → «Дополнительные параметры» → «Восстановление при загрузке». После этого система попытается автоматически исправить загрузчик. В большинстве случаев это решает проблему.
То же самое можно проделать вручную через командную строку, но лучше выбрать автоматический вариант, чтобы не усугубить ситуацию.
Если этот способ не помог, вероятно, проблема кроется в аппаратной части: повреждён жёсткий диск.
В меню восстановления выберите «Поиск и устранение неисправностей» → «Дополнительные параметры» → «Командная строка».

В командной строке нужно ввести поочерёдно команды: diskpart → list volume (обязательно запомните название диска с Windows) → exit .
Чтобы проверить диск на ошибки и повреждения, введите команду chkdsk X: /r (где X - это название диска с Windows). Проверка обычно длится достаточно долго, придётся подождать.
Запустите Windows в безопасном режиме
Из-за внезапного отключения компьютера во время установки обновлений операционной системы, чистки от вирусов и ненужных записей в реестре либо по вине утилит для ускорения работы Windows могут повредиться системные файлы. В этом случае при загрузке системы будет появляться «синий экран смерти».

Попробуйте запустить Windows в безопасном режиме без загрузки драйверов и программ в автозапуске. Если в этом режиме компьютер работает, придётся удалить драйверы, выполнить откат системы и просканировать на вирусы.

При наличии точек восстановления эту проблему решить достаточно просто. Нужно просто откатиться к предыдущей стабильной конфигурации.
Переустановите системные файлы
Описанные выше действия могут не помочь. Тогда придётся сбросить настройки Windows и переустановить систему с сохранением файлов. К сожалению, все программы нужно будет устанавливать заново.

В среде восстановления выберите «Поиск и устранение неисправностей» (Troubleshoot) → «Сбросить настройки» (Reset this PC) → «Сохранить мои файлы» (Keep my files) → «Сброс» (Reset).
Система выполнит откат к изначальным настройкам.
Что делать если компьютер не включается или включается, но не загружается.
Довольно часто эти проблемы связаны с аппаратной частью компьютера, то есть с его устройствами или, как говорят на компьютерном сленге — с «железом».
В этой заметке расскажу о наиболее частых причинах, вызывающих подобные проблемы.
Поломка блока питания
Довольно распространенная проблема — выход из строя блока питания.

Проявляется это обычно в том, что при включении компьютера не запускаются вентиляторы и не загораются индикаторные светодиоды на корпусе. Хотя бывают ситуации, когда при выходе из строя блока питания компьютер запускается, но информация на монитор не выводится. Это может означать, что частично устройства компьютера питаются (например, на материнскую плату подается напряжение), но либо качество питания не соответствует требованиям, либо возникли проблемы с питанием других устройств, то есть все системы компьютера не обеспечиваются питанием на должном уровне.
В стационарных компьютерах блок питания установлен в корпусе и тут очень важно понимать, что качество питания напрямую влияет на стабильность работы компьютера и его ресурс.

По этой причине не стоит экономить на блоке питания. Некачественный блок питания не только может довольно быстро выйти из строя, но также может сжечь другие устройства компьютера, например, материнскую плату.
И не стоит забывать, что на работу блока питания оказывает влияние корпус компьютера и расположение системного блока. Дешевый корпус с плохой вентиляцией вполне может стать причиной выхода блока питания из строя.

Ну и расположение системного блока компьютера очень важно, ведь если поставить системный блок под стол вплотную к стене, то вероятность перегрева резко увеличивается и беда грозит не только блоку питания. Перегрев приведет к тому, что все системы охлаждения компьютера будут работать на износ и очень скоро вы услышите необычный гул вентиляторов, свидетельствующий о том, что их скоро нужно будет заменять.
Если подозрение падает на блок питания, то в домашних условиях проверить его можно только одним способом — подключить другой блок питания, временно снятый с другого компьютера.

В этом нет ничего сложного и нужны минимальные знания устройства компьютера, чтобы провернуть данную операцию. Понадобится крестовая отвертка и руководство от материнской платы, чтобы правильно подключить к ней соответствующие разъемы от блока питания. Можно обойтись и без руководства, просто предварительно сфотографировав все подключенные разъемы перед снятием блока питания, а после проверки подключить блок питания по фотографиям.
Ну и стоит сказать, что в домашних условиях временная замена подозрительной комплектующей на аналогичную — это единственный надежный способ быстро определить причину аппаратной проблемы.
Оперативная память
Как правило, проблемы с оперативной памятью приводят к зависанию компьютера или к его внезапной перезагрузке. Довольно часто подобные проблемы сопровождаются появлением так называемого

Также компьютер может запускаться, но информация на мониторе будет отсутствовать. Причиной может быть бракованный модуль памяти или выход его из строя, в том числе и по вине некачественного блока питания.
Вполне реально самостоятельно произвести диагностику оперативной памяти и сделать это можно даже .
Также можно временно заменить планку памяти для того чтобы убедиться, что дело именно в ней.
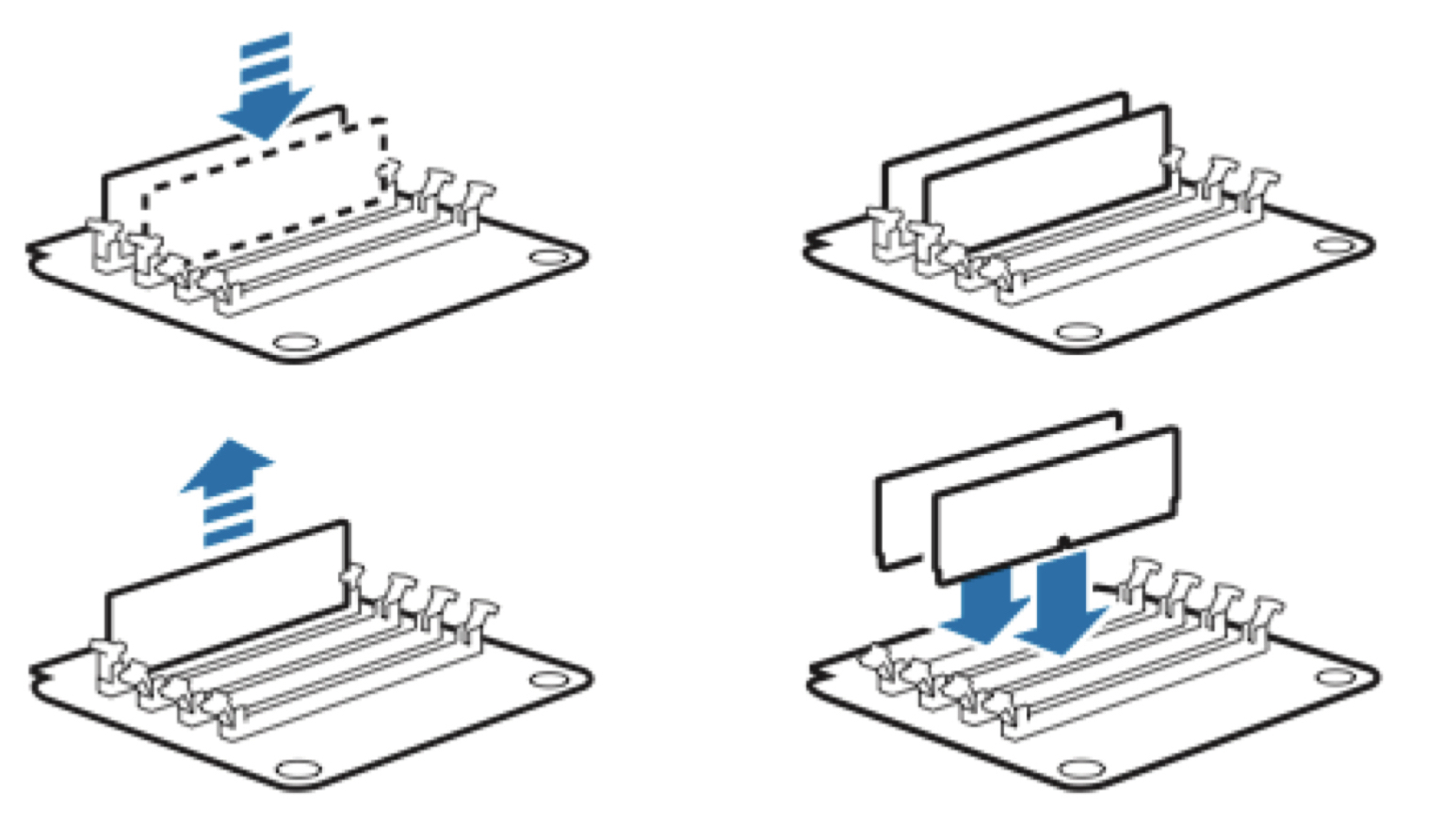
Сейчас практически во всех компьютерах установлена двухканальная память, то есть обычно это две планки памяти. В этом случае можно поочередно поработать сначала только с одной планкой, а затем только со второй. Таким опытным путём можно установить, какая из планок вышла из строя.
Ну и если проблема возникла как раз после манипуляций с оперативной памятью, то проверьте надежность ее установки. Возможно, вы неполностью установили планку памяти в слот. Само собой, все манипуляции внутри корпуса компьютера осуществляются ТОЛЬКО при выключенном питании.

Видеокарта
Если компьютер включается, но изображение на мониторе отсутствует или оно имеет дефекты, например, полосы, то причина, скорее всего кроется в видеокарте.
Сначала проверяются такие банальные вещи, как кабель подключения монитора к видеокарте (системному блоку).

Затем уже заглядываем внутрь корпуса и убеждаемся, что видеокарта надежно установлена в слот на материнской плате. Если есть возможность, то временно заменяем видеокарту на другую.

Также нельзя исключать поломку монитора или выход из строя кабеля, но это встречается реже.
Материнская плата
Материнская плата также может приводить к тому, что компьютер перестанет загружаться или при включении компьютера информация на экран выводиться не будет. Внезапная перезагрузка или зависание компьютера также могут указывать на проблемы с материнской платой.
Так как материнская плата является основой, то перед тем, как подозревать ее, стоит сначала проверить другие устройства — блок питания, оперативку и видеокарту.

Ну и тут нужна будет более серьезная диагностика и придется обращаться в специализированный сервис, где после проверки вам скажут стоит ли производить ремонт материнской платы или проще приобрести новую.

Процессор
Нельзя исключать и процессор, хотя это довольно редкий случай. В своей практике я сталкивался с тем, что компьютер работал нестабильно по вине процессора, только один раз. Было это давно и речь шла о довольно производительном на тот момент двухпроцессорном компьютере, построенном на процессорах AMD. Из-за плохой вентиляции один из процессоров вышел из строя, что приводило к внезапным зависаниям, перезагрузкам и отказу включаться.

Сейчас это уже маловероятно и к подобным проблемам может приводить, пожалуй, только производственный брак.
Безусловно, можно попробовать заменить процессор в домашних условиях на аналогичный с другого компьютера, но в отличие от блока питания, операция эта несколько сложнее.

Во-первых, разные серии процессоров устанавливаются в разные сокеты (socket), то есть разъем. Это означает, что второй процессор должен иметь точно такой же сокет.

Во-вторых, придется столкнуться с системой охлаждения процессора и не все они легко поддаются демонтажу.

Кроме этого, при повторной установке системы охлаждения на процессор, необходимо применять термопасту для лучшего отвода тепла от процессора. Далеко не у всех найдется тюбик с термопастой под рукой, поэтому здесь, как и в случае с материнской платой, лучше обратиться в сервис.

Жесткий диск
Ну и если компьютер не запускается, но вы слышите необычный треск, скрежет или клацание жесткого диска, то это явно указывает на проблемы с ним. Также могут быть и другие проблемы, связанные с жестким диском, например, появится сообщение вроде этого:
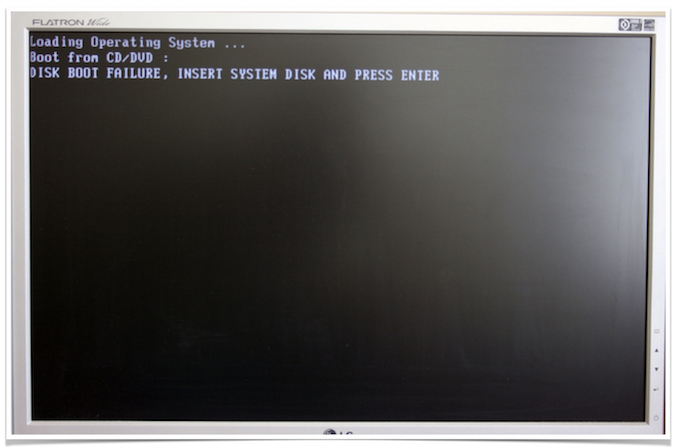
В сообщении говорится, что загрузка с диска невозможно, нужно вставить системный диск и нажать клавишу Enter .
Если после включения компьютера появляется такая надпись, то в первую очередь стоит проверить корректность и надежность подключения жесткого диска к материнской плате, а также удостовериться, что жесткий диск виден в , то есть что система диагностики материнской платы определяет наличие жесткого диска.
Почему не включается компьютер - первый шаг на пути к выяснению причины
Самые часто встречающиеся звуковые сигналы БИОСов:
Award или Award - Phoenix BIOS
- 1 длинный сигнал и 3 коротких – не найдена или не работает видеокарта
- Длинные повторяющиеся сигналы – не найдена или не работает оперативная память
AMI Bios (American Megatrends, Inc)
- 2, 3 или 4 коротких звуковых сигнала – проблема в оперативной памяти
- 5 коротких сигналов – возможно не исправен процессор
- 1 длинный, 3 коротких сигнала – неисправность видеокарты
Phoenix Bios
- 3 очень коротких и 4 коротких сигнала – неисправна видеокарта
- 2 коротких сигнала и 1 длинный – неисправность оперативной памяти.
Давайте обозначим основные причины почему компьютер не включается, и будем идти по пути выявления источника проблемы:
- Проблемы с питанием 220В
- Не исправен блок питания
- Кончилась батарейка
- Много пыли
- Кнопка питания
- Неисправна материнская плата
Кто-то может сказать, что предлагаемое ниже - лишнее, но личный опыт говорит об обратном. Если ваш ноутбук или компьютер не включается, проверьте подключение кабелей (не только вилка, воткнутая в розетку, но и коннектор, подключенный к системному блоку), работоспособность самой розетки и прочее, имеющее отношение к соединительным кабелям (возможно, работоспособность самого кабеля).
Случается, что с розеткой всё в порядке, но электричество до компьютера не доходит из-за плохого контакта кабеля питания. Нужно попробовать вытащить кабель питания из системного блока и плотно вставить обратно.
Также на большинстве блоков питания есть дополнительный переключатель ВКЛ-ВЫКЛ (обычно обнаружить ее можно сзади системного блока). Проверьте, чтобы он был в положении «Включено» (Важно: не перепутайте его с переключателем 127-220 Вольт, обычно красным и недоступного для простого переключения пальцем, см. фото ниже).

Если незадолго до появления проблемы вы чистили компьютер от пыли или устанавливали новое оборудование, а компьютер не включается «совсем», т.е. нет ни шума вентиляторов, ни света индикаторов питания, проверьте подключение блока питания к коннекторам на материнской плате, а также подключение коннекторов передней панели системного блока.
Не исправен блок питания
Если заведомо исправного блока питания под рукой нет, то можно попробовать проверить имеющийся. Для этого понадобится тестер напряжения. Померить напряжение можно только если при включении компьютера хотя бы загораются лампочки. Для этого берём любой разъём питания и меряем напряжения: между любым чёрным и красным проводом должно быть 5В, а между чёрным и жёлтым 12В.

Если напряжения отличаются (допускается отклонение 5-7%) то точно ищите новый блок питания. Если он не на гарантии, то связываться с его ремонтом не стоит.
При износе некоторых блоков питания может наблюдаться эффект «залипания» внутренней защиты. Попробуйте вытащить кабель питания и оставить компьютер обесточенным на 5-10 минут, а затем вставьте кабель обратно и попробуйте включить. Если компьютер всё-равно не включается, а другого блока питания под рукой не наблюдается, пройдёмся по другим пунктам почему компьютер не включается. Вам также будет интересно Бесплатные программы для ремонта флешек и Как определить неизвестные устройства в Windows .
Если при включении компьютер шумит, но монитор не включается
Один из самых распространенных случаев. Некоторые ошибочно считают, что если компьютер гудит, кулеры работают, светодиоды («лампочки») на системном блоке и клавиатуре (мыши) светятся, то проблема не в ПК, а просто не включается монитор компьютера. На самом деле, чаще всего это говорит о проблемах с блоком питания компьютера, с оперативной памятью или материнской платой.
В общем случае (для обычного пользователя, у которого нет под рукой дополнительных блоков питания, материнских плат, плат оперативной памяти и вольтметров), можно попробовать выполнить следующие действия для диагностики причины такого поведения (перед описываемыми действиями выключайте компьютер из розетки, а для полного обесточивания нажмите и подержите кнопку питания несколько секунд):

Подводя итог, если компьютер включается, вентиляторы работают, но нет изображения - чаще всего дело не в мониторе и даже не видеокарте, а основные причины: оперативная память и блок питания.
Неполадки с комплектующими или шлейфами
Здесь надо работать методом исключений. Проблема может крыться в любых комплектующих внутри системного блока: оперативная память, видеокарта, жесткий диск, шлейфы, платы расширения (ТВ-тюнер, звуковая карта, внешние контроллеры). Для начала оставляем только то, что необходимо для начального запуска компьютера, а всё остальное отключаем. Т.е. оставляем подключёнными к материнской плате процессор с вентилятором, оперативную память, видеокарту (если не встроенная) и клавиатуру (проверьте, плотно ли вставлен её разъём). Оперативную память пробуем вставлять в другой слот или оставлять только одну планку (если их больше). Если компьютер включился, то подключаем жёсткий диск и смотрим грузится ли операционная система. Если да, то по одному подключаем устройства и таким образом находим виноватого. Кстати, виноватое устройство может как раз таки работать, а вся проблема заключаться в кабеле или шлейфах. Поэтому их тоже надо учитывать. Смотрите также Средство записи действий пользователя при возникновении неполадок и Как ускорить загрузку и выключение компьютера .
Разрядилась батарейка
На любой материнской плате есть небольшая литиевая батарейка на 3В. Она поддерживает энергозависимую память CMOS, в которой хранятся настройки BIOS. На компьютерах которые проработали 3-5 лет, или долго лежали на складах, батарейка садится и настройки теряются. Это легко заметить, если при каждом включении компьютера сбрасывается время. Иногда при этом возникает ошибка при запуске и БИОС просит войти в него и сохранить настройки. Но в некоторых случаях компьютер может вообще не включаться или включаться через раз. Проверить батарейку не сложно если есть тестер напряжения. Если же его нет, то батарейку нужно просто заменить. Они продаются в любом компьютерном магазине.
Кнопка питания
Одной из причин почему компьютер не включается является кнопка включения компьютера «Power». Если она плохо замыкает контакты, то логично предположить, что компьютер не включится. Исключить кнопку несложно. Для этого надо найти на материнской плате место подключения проводов от передней панели корпуса, и там отыскать разъём «Power». Разъём надо вытащить, а два контакта осторожно замкнуть отвёрткой. Если компьютер всё-равно не включился, то идём дальше. Вам также будет полезно Советы по настройке и оптимизации Windows и Как ускорить работу системы на 50% без сторонних программ .
Неисправна материнская плата
Последний вариант, самый неутешительный. Ведь материнскую плату скорее всего придётся менять на новую, а это влетит в копеечку. Думаю вам захочется взять плату поновее, а это и новый процессор, и возможно оперативная память, а там гляди и видеокарта подтянется, а за ней и блок питания, короче весь компьютер менять. Обратите внимание, что если будете менять материнку на другую того же уровня, на ней должны быть:
- такой же процессорный разъём (сокет)
- необходимое количество слотов оперативной памяти, причём того же типа (DDR, DDR2, DDR3…)
- интерфейс подключения имеющегося жёсткого диска (IDE, SATA)
- достаточное количество слотов расширения под имеющиеся платы (PCI, PCE-Express)
Если новая материнская плата будет с другим набором системной логики, то возможно придётся переустанавливать операционную систему.
Какой бы современный и мощный компьютер вы бы не купили, со временем с ним начнутся разного рода проблемы. Одна из таких проблем, когда компьютер вообще не включается. Я считаю, что данная проблема является неприятной и хотелось бы научить вас ее решать. Уверен, если вы давно пользуетесь компьютером, то у вас была такая проблема, когда вы нажимаете на кнопку включения на системном блоке, но ничего не происходит или лампочка загорается, кулер начинает работать но моментально выключается и компьютер не подает никаких признаков жизни. Может быть вариант, что при включении компьютера, он начинает пищать и больше ничего не происходит.
Сегодня вы узнаете, каковы причины такой неисправности и почему не включается компьютер. В общем, продолжаем расширять свои знания в ремонте компьютера.
Почему компьютер не включается?
Самым простым способом определить, в чем же причина описываемой проблемы, прислушаться к звукам спикера. Если компьютер не работает, то он будет пищать, то есть издавать звуковые сигналы, лично для меня которые не очень приятны. Если вы слышите такие сигналы, значит не все так плохо и можно выяснить почему не включается комп. Но, если вы не слышите никаких подобных звуков, не расстраивайтесь. Возможно сама пищалка не подключена к материнской плате.Если в системном блоке есть специальный динамик или пищалка, которая шла в комплекте с материнкой, так и осталась лежать в коробке, ее необходимо подключить. Необходимо подключить спикер к контактам на материнской плате. Чтобы не напутать и не подключить или отключить лишнего, необходимо прочитать инструкцию к материнской плате. Там вы точно найдете ответ.
Звуки, которые будет издавать компьютер, будут зависеть от производителя BIOS (Award, AMI, Phoenix Bios). Если вы не знаете, какой у вас биос, то вам вновь поможет инструкция к материнской плате. Если вы выбросили инструкцию, то всю информацию можно найти в интернете. Даже если комп не работает, с телефоном то все в порядке. Вбиваете название вашей материнки, которое можно узнать, осмотрев саму материнку, и ищите всю нужную вам информацию.
Но, вернемся к нашей теме сигналов биоса. Самые распространенные из них:
- Award или Award - Phoenix BIOS
Длинные повторяющиеся сигналы – не найдена или не работает оперативная память
- AMI Bios (American Megatrends, Inc)
2, 3 или 4 коротких звуковых сигнала – проблема в оперативной памяти
5 коротких сигналов – возможно не исправен процессор
1 длинный, 3 коротких сигнала – неисправность видеокарты
- Phoenix Bios
2 коротких сигнала и 1 длинный – неисправность оперативной памяти.
Это самые распространенные сигналы биоса, которые могут быть и у вас. На самом деле их гораздо больше. О них вы сможете узнать, прочитав в интернете.
И так, можно сделать вывод, по популярности звуковых сигналов, что существуют и самые популярные причины, по которым не включается компьютер. К таким источникам проблем относятся:
- Проблемы с питанием 220В
- Неисправен блок питания
- Кончилась батарейка
- Много пыли
- Неполадки с комплектующими или шлейфами
- Плохая кнопка питания
- Неисправна материнская плата.
- Теперь давайте поговорим о каждой проблеме и ее решении в отдельности.
- Проблемы с питанием в 220В.
Также необходимо учитывать количество приборов и устройств, которые подключены через сетевые фильтра или удлинители к одной розетке. Возможно вы сильно нагрузили розетку и из-за защиты компьютер не включается. Для проверки этого варианта нужно отключить все устройства, которые питаются от одной розетки и оставить только компьютер. Возможно в этом случае он заработает. Если в сети сильно завышенное или заниженное напряжение, то компьютер также не будет включатся. Более того, велика вероятность, что он может сгореть. Проверить напряжение можно специальным прибором или с помощью лампочки накаливания, на глазок. Главное не перепутайте лампу с энергосберегающей.
Если напряжение понижается, то и лампочка будет светить тусклее, ну а если оно выше обычного, соответственно, гореть ярче. Также при высоком напряжении лампочка может зажечься и тут же перегореть. Но такой вариант проверки не особо безопасен, поэтому лучше раздобыть тестер.
Бывают моменты, что розетка полностью исправно, но компьютер все равно не получает электричества. Это происходит по причине плохого контакта кабеля питания. Отсоедините кабель от блока питания и подключите заново, максимально плотно.

Глупо напоминать, но все же. Стоить помнить о кнопки рядом с разъемом на блоке питания. Она должна быть включена. Иногда доходит до смешного, что уже все перепробовали, а компьютер так и не включается. Оказывается, кнопка на блоке питания была выключена.
Но не стоит нажимать никаких других переключателей. Возможно на вашем блоке питания будет переключатель входного напряжения. Обычно он красного цвета. Вот его вообще трогать нельзя!!! Его предназначение - переключение уровня входного напряжения 127 и 220В. Это сделано для того, чтобы пользоваться блоком питания в другой стране, у которой напряжение в сети 127В, как, к примеру, в США.
Проблемы с блоком питания.
Если вы убедились, что с питанием все в порядке, то нужно приступить к проверке следующего элемента - блока питания. Ведь именно на него питание и попадает при включении компьютера. В большинстве случаем именно неисправный блок питания становится причиной "мертвого” компьютера.
Дело в том, что в нашей стране люди постепенно привыкают экономить на всем. И компьютерные элементы не исключение, тем более если посмотреть, сколько они стоят. Люди, естественно отдают предпочтение китайской дешевой копии блока питания.
Но, такая позиция, касательно компьютера вообще невыгодная. Некоторые пользователи не понимают, насколько блок питания важный элемент в системном блоке компьютера. И речь идет не только о максимально допустимой мощности, но и качественного производителя. Очень хорошо, если блок питания накрылся медным тазиком не зацепив ничего. В этом случае покупаете новый блок питания, только уже более качественный и надежный. И все, проблема с запуском компьютера будет решена. Но бывают случаи, когда блок питания "умирая”, тащит за собой некоторые элементы системного блока, а то и весь компьютер. И в этом случае вам придется покупать новый комп. Согласитесь, о таком даже читать страшно! Но, надеюсь у вас не так все плохо.
Для проверки блока питания, установите в ваш системный блок заведомо исправный элемент и проверьте, будет ли он работать. Если под рукой такого работающего блока питания нет, тогда будем проверять работоспособность своей детали. Но без тестера напряжения нам не обойтись. Такую проверку можно будет осуществить лишь тогда, когда при включении компа загораются лампочки.
Проверку с помощью тестера провести просто: берём любой разъём питания и меряем напряжения: между любым чёрным и красным проводом должно быть 5В, а между чёрным и жёлтым 12В.

Некоторые блоки питания при длительном пользовании приобретают эффект "залипания” внутренней защиты. Вытащите кабель и оставьте его на минут 10. После этого подключите кабель обратно и запустите компьютер. Если компьютер по-прежнему не запустился, тогда необходимо переходить к проверке следующих элементов.
Заряд батарейки кончился.
На любой материнской плате присутствует небольшая литиевая батарейка на 3В. Она поддерживает энергозависимую память CMOS, в которой хранятся настройки BIOS. На компьютере, которым пользуются уже долгое время или он просто долго лежал без работы, батарейка сядет и все настройки потеряются. Севшую батарейку легко распознать. При каждом включении будет сбиваться время. Иногда при этом возникает ошибка при запуске и БИОС просит войти в него и пересохранить настройки. Но бывают моменты, когда из-за этой севшей батарейки компьютер вообще не включается или включается, но через раз. Опять же, если у вас имеется тестер напряжения, то можно легко проверить, работает ли батарейка. Если тестера у вас нет, то лучше замените батарейку. Она стоит недорого и продается в любом компьютерном магазине.
Комп запылился.
Если внутри системного блока уже ковры от пыли, то не удивительно, что компьютер не включается. Не забывайте, что системный блок необходимо регулярно чистить и менять термопасту на процессоре. Лучше всего проводить чистку с помощью пылесоса и кисточки.
Не забываем и про контакты оперативной памяти и плат. Их тоже нужно почистить. Только перед этим нужно полностью обесточить компьютер. Достав из слотов оперативу, с помощью обычной терки, он же ластик, чистим контакты. Стараемся, они должны блестеть. Но делайте это очень аккуратно. Часто над контактами располагаются микроскопические детали. Их задевать никак нельзя.
Для чистки контактов слотов памяти от пыли можно использовать зубную щетку, помазок для бритья или любую другую кисточку, главное, чтобы они были подходящего размера.

В самом конце проводим чистку вентилятором и проверяем их работоспособность. Если вентилятор не будет работать, то компьютер может выключаться сразу, после включения. Большое количество пыли в системном блоке будет влиять на перегрев компьютера. Собственно, из-за это комп может и не включатся, либо постоянно перезагружаться.
Проблема комплектующих и шлейфов.
Если кто дошел до этого этапа проверки, то стоит работать методом исключения, ведь никогда не знаешь, в какой именно детали системного блока кроется проблема. Проверку нужно начать с тех деталей, которые в обязательном порядке нужны для запуска компьютера. Все остальные элементы необходимо отключить либо и вовсе достать с системного блока. Короче говоря, оставляем матернику, подключенный к ней процессор и вентилятор, оперативную память, если нет встроенной видеокарты, то оставляем и ее. Также стоит подключить клавиатуру. Если у вас только одна планка оперативы, то вставьте ее в другой слот. Если компьютер с этими элементами работает исправно, то начинаем подключать остальные элементы по очереди. Следующим необходимо подключить жесткий диск. Таким постепенным подключением элементов вы сможете найти проблемную зону.
Большая вероятность того, что сама деталь системного блока будет исправно, но вот кабель или шлейф могут нерабочими.
Проблема с кнопкой питания.
Одной из причин, почему компьютер не хочет работать, может скрываться в кнопке запуска системного блока. Возможно кнопка недостаточно хорошо замыкает контакты. Понятное дело, что из-за это и компьютер включаться не будет. Проверить ее работоспособность очень просто. Для этого вам необходимо осмотреть материнскую плату и найти место, где подключается провод от передней панели корпуса системного блока. А там вы уже легко найдете разъем "Power”. Сам разъем вытаскиваете и с помощью отвертки замыкаем два контакта. Если компьютер все еще не включился, идем искать проблему дальше.
Проблема с материнской платой.
Если вы все сделали как описано выше и компьютер не запустился, то у меня для вас плохие новости - беда с материнской платой. Велика вероятность того, что вам придется менять ее на новую, а стоит она сейчас ой как не дешево. Да и материнку захочется поменять на более новую. Соответственно, придется менять и процессор, а следом за ним и оперативу. Короче говоря, апгрейду подвергнется весь системный блок. Но, если вы будете менять материнскую плату из той же серии, как была у вас, на ней обязательно должно быть:
- такой же процессорный разъём (сокет)
- необходимое количество слотов оперативной памяти, причём того же типа (DDR, DDR2, DDR3…)
- интерфейс подключения имеющегося жёсткого диска (IDE, SATA)
- достаточное количество слотов расширения под имеющиеся платы (PCI, PCE-Express)
Не стоит исключать и ремонт материнской платы, тем более, если она на гарантии. Но в этом случае вам придется долго сидеть без компьютера. По своему опыту знаю, что по гарантии чинить материнку никто не спешит.
Если гарантии нет, то стоит отдавать материнку на починку, если ремонтные работы не превысят 30% от ее цены.
После того, как вы провели самостоятельную проверку элементов системного блока и не нашли проблему, самому уже делать ничего не стоит. Вы можете сделать только хуже. Придется вызывать мастера на дом, чтобы он поставил "диагноз больному”.
Собственно, на этом и все. Уверен, наша статья вам помогла, и вы починили свой комп. Оставайтесь с нами и узнавайте много нового.
Сбой системы в ноутбуке? Не загружается компьютер? Что делать, если компьютер пищит при включении? Ответы на эти вопросы мы рассмотрим в нашей статье.
Сразу постараемся разложить все по полочкам и понять, не включается персональный компьютер (далее ПК) и/или монитор? Есть ли писк при включении или нет? Бывают ситуации, когда ПК абсолютно рабочий, т.е. компьютер включается, но нет картинки на мониторе.
Проблем с монитором не так много, поэтому предлагаем начать именно с них.
Что делать если монитор не включается?
Обратите внимание на кнопку включения монитора. Если она не горит - проблема в питании экрана. Однако следует помнить, что не все мониторы имеют подсветку кнопки питания, например, у Samsung SyncMaster SA10 она отсутствует.
Приведем алгоритм действий для диагностики неисправности:
- Нажать кнопку включения монитора, возможно, он выключен.
- Убедиться в исправности розетки, к которой подключен монитор. Это можно сделать индикаторной отверткой, мультиметром или, воспользовавшись любым портативным электроприбором, например, зарядным устройством к мобильному телефону, планшету, радиоприемником, светильником, пр. Попробовать включить монитор от другой розетки.
- Проверить кабель питания, возможно, проблема со статическим зарядом на концах кабеля или с самим кабелем. Вытянуть кабель и вставить обратно. Попробовать другой кабель.
- Проблема в блоке питания (далее БП) монитора. Необходим ремонт (перепайка конденсаторов) или замена БП.
- Проблема в кнопке включения. Необходима замена кнопки.
- Вздутые конденсаторы на плате монитора. Необходима перепайка конденсаторов.
Если кнопка включения монитора мигает, но нет изображения - проблема в кабеле сигнала VGA (DVI) или видеокарте ПК.
- Проверьте кабель передачи сигнала монитора (VGA или DVI), возможно, кабель неплотно сидит в гнезде. Подтяните фиксирующие винты кабеля. Попробуйте данный кабель на другом экране или поставьте другой проверенный кабель на имеющийся. Некоторые экраны имеют и VGA, и DVI входы, если не работает один, необходимо пробовать другой, естественно, при наличии соответствующего разъема на видеокарте ПК.
- Проблема в видеокарте. Если в системном блоке есть 2 и более видеокарты попробуйте переставить VGA или DVI кабель на другую видеокарту. Переставьте видеокарту в другой слот. Замените видеокарту на проверенную. Протестируйте свою видеокарту на другом ПК.
На этом 90% всех неисправностей монитора себя исчерпывают, и мы переходим к неисправностям ПК.
Компьютер не включается или не загружается?
Прежде чем мы приступим к описанию неисправностей ПК, следует разобраться с терминологией, т.к., казалось бы, тождественные слова, которыми описывают неисправность, несут разный смысл. Итак, машина не включается, когда после нажатия на кнопку питания компьютера:
- световые индикаторы не горят;
- не слышно шума работающих кулеров (вентиляторов) охлаждения;
- отсутствует одиночный звуковой сигнал встроенного динамика, которыми обычно сопровождается нормальная загрузка ПК. Обратите внимание, что серия из нескольких звуковых сигналов различной продолжительности (короткие/длинные), напротив, свидетельствуют о неисправности компьютера.
ПК не загружается, когда после нажатия на кнопку питания компьютера:
- световые индикаторы непрерывно горят или мигают;
- слышен шум работающих кулеров (вентиляторов) охлаждения;
- присутствует одиночный звуковой сигнал встроенного динамика, после старта ПК; не загружается операционная система (далее ОС) компьютера, черный экран, синий экран смерти (BSoD).
Что делать если компьютер пищит?
При включении ПК, в случае положительного результата на предмет наличия ошибок, встроенный динамик подает один короткий звуковой сигнал. Если при загрузке идет серия звуковых сигналов (компьютер пищит), значит у ПК есть проблемы. Соответствие количества сигналов их продолжительности, системным ошибкам различны и отличаются в зависимости от производителей BIOS. При включении ПК обратите внимание на разработчика BIOS (информация указана на мониторе при загрузке, также ее можно найти в инструкции к материнской плате). Наиболее популярными производителями BIOS являются: Asus, Award, AMI, AST, Phoenix, Compaq, DELL.
Интересно! С таблицами расшифровки звуковых сигналов можно ознакомится в соответствующем разделе Википедии.
Если компьютер не включается, необходимо выполнить ряд рекомендаций, приведенных ниже:
- Убедиться, что блок питания системного блока включен. Сзади системного блока есть кнопка включения БП.
- Убедиться в исправности розетки, к которой подключен ПК (см. решение аналогичной проблемы для монитора).
- Убедиться в исправности кабеля питания ПК, возможно, проблема со статическим зарядом на концах кабеля или с самим кабелем. Вытянуть кабель и вставить обратно. Попробовать другой кабель (например, от монитора).
- Убедиться в отсутствии большого количества пыли на платах компьютера. Попробовать почистить компьютер с помощью кисточки и пылесоса.
- Убедиться в исправности блока питания компьютера. Измерить мультиметром напряжения на выходе БП. Между черным и желтым проводами напряжение должно быть 12В, между черным и красным - 5В. Попробовать другой блок питания аналогичной мощности.
- Убедиться в исправности кнопки включения ПК. В случае необходимости заменить кнопку.
- Убедиться в отсутствии на материнской плате компьютера вздутых конденсаторов. В случае, если таковые имеются, необходима перепайка конденсаторов.
- Проблема с батарейкой BIOS. Вытянуть батарейку проверить напряжение на ее контактах, оно должно быть 3В. Отклонения в меньшую сторону ведут к нестабильной работе ПК. Попробовать вставить другую батарейку.
- Убедиться в исправности жесткого диска. Проверьте все ли разъемы (питания/SATA/IDE) установлены должным образом. При работе ПК, в т.ч. и при его загрузке, если на жесткий диск положить руку, можно почувствовать небольшую вибрацию, если этого не происходит, большая вероятность проблем с кабелями подключения жесткого диска или его неисправности.
- Убедиться в исправности оперативной памяти (далее ОЗУ). Попробуйте, вставить модуль ОЗУ в другой слот на материнской плате. Если модулей несколько, необходимо их извлечь, после чего необходимо попробовать их по очереди вставлять в слоты и после каждой попытки пробовать включать ПК. Попробуйте заменить модуль ОЗУ на проверенный, рабочий модуль.
Что делать если компьютер не загружается?
Как правило, компьютер не загружается из-за сбоев в операционной системе или проблем с жестким диском. Для поиска неисправности необходимо:
- Убедиться в исправности жесткого диска. Проверить жесткий диск на отсутствие битых секторов.
- Убедиться в отсутствии на экране сообщения BSoD. BSoD или синий экран смерти (от англ. Blue Screen of Death) - название критической ошибки в операционных системах Microsoft Windows. Если Вы столкнулись с такого рода ошибкой, необходимо записать код ошибки и воспользовавшись поиском найти причину ее возникновения.
- Если с жестким диском все в порядке, на мониторе нет ошибок BSoD, то очень высокая вероятность того, что проблемы с операционной системой и потребуется ее переустановка.








