Мы учились создавать 2-мерные библиотечные объекты.
Во мы создавали простой 3-мерный библиотечный объект.
Теперь поговорим о том, как сохранять в виде библиотечного
некий сложный, состоящий из нескольких частей 3-мерный объект.
Допустим, мы сваяли некий составной 3D объект
. Он используется в нашем проекте несколько раз,
или… предполагается, что он будет использован в других проектах,
или… он достаточно сложен и здорово тормозит наш рендер.
Значит, нам будет удобно сохранить наш «шедевр», как библиотечный объект.
Как пример:
Вот такой проектик — древнерусская оборонительная срубная конструкция — заборола.
Такие секции заборол требуется расставить по периметру всего детинца на валах. Т.е. таких секций всего в проекте… МНОГО! 🙂
Этот случай — когда есть повторяющиеся неоднократно элементы +
элементы составные и многополигональные, весьма заметно тормозящие рендер.

А потому, следует создать библиотечный объект -секцию заборол.
Всё делаем практически так же, как и в случае Простого 3-D библиотечного объекта :
А)
Выбираем все составные части сохраняемого объекта и переходим в 3D-окно
(Показать выборку/бегущую рамку в 3D)
.
Проследите, чтобы в 3D-окне не присутствовали какие-нибудь «левые», случайно выбранные части проекта. Иначе они намертво приклеются к нашему объекту, как его составная часть.

В) В открывшемся окне выбираем такие параметры:
Перспективная проекция – Вид сверху;
Азимут камеры – 90° ;
Азимут солнца – 270°
Для увеличения кликнуть по картинке

Г) Оставаясь в 3D-окне, сохраняем наш новый библиотечный объект:
Для тех, у кого стоит ArchiCAD, версии 13 и выше:
В процессе сохранения объекта надо обращать внимание на папку, в которую вы его сохраняете
.
Дело в том, что в последних версиях архикада
библиотечные элементы по умолчанию сохраняются во «вложенную папку» и ваш gsm-файл
будет доступен только из текущего проекта.
Если вы собираетесь воспользоваться этим элементом только в одном проекте, то и печали нет — пусть сохраняется по умолчанию. Если вы планируете пользоваться созданным библиотечным элементом и в других проектах, — следует позаботиться о его доступности.
Выбираем папку сохранения:
Для ArchiCAD 13:

Для ArchiCAD 16:

Выбрав в выпадающем меню Поиск папки
, находим и выбираем папку
в которую мы хотели бы сохранить наш объект.
Даём имя
библиотечному объекту и сохраняем его в выбранную папку
.
Для ArchiCAD 16:

Готово!
Теперь в нашей библиотеке есть вот такой сложный библиотечный объект — «заборола new».



Как видите, всё достаточно просто! Попробуйте сами и убедитесь в этом 🙂
Урок писался в среде ArchiCAD 12.
В последующих версиях программы некоторые функции несколько видоизменились, хотя смысл, естественно, остался прежним.
В связи с вышесказанным, я внесла в текст изменения, адаптировав его под свежие версии ArchiCAD.
Возможно изложение урока теперь не столь стройное, зато, надеюсь. понятное.
В библиотеке уже есть большая часть кода который вам не нужно будет писать, библиотека облегчает работу с определённым модулем или одним из их типов и ее всего лишь необходимо подключить в вашем скетче.
К примеру если вы хотите вывести текст на LCD дисплей без подключения библиотеки, то Вам нужно передать ему несколько байт команд и данных, что займет несколько строк кода, а главное, что Вам нужно знать тип микроконтроллера под управлением которого работает LCD дисплей, назначение команд которыми он управляется, знать архитектуру его памяти, адреса и назначение регистров, для чего потребуется найти и перечитать его datasheet.
В то время как при написании кода с использованием библиотеки (например LiquidCrystal_I2C.h) Вы сможете вывести текст на дисплей вызвав всего одну функцию библиотеки:
lcd.print(“my text”);Подключить любую библиотеку можно такой командой:
"#include <файл.h>"
<файл.h> – это и есть та самая библиотека, которую мы подключаем.
Так же вы можете посмотреть пример подключения библиотеки
Перед тем как начать пользоваться методами и функциями библиотеки, её нужно:
- скачать (загрузить на Ваш компьютер),
- установить (разместить в нужной папке),
- подключить (вставить текст “#include <файл.h>” в скетч).
Каждая библиотека должна содержать 2 файла с расширениями .h и .cpp .
Файлы первого типа содержат:
- описание класса,
- константы,
- переменные.
Второй тип содержит коды методов.
Дополнительно нужно понимать, что файлы .h и .cpp могут не лежать в корне скачанного архива. Также могут с основными файлами идти "keywords.txt" и папка с примерами (examples).
Как установить библиотеку?
После того как Вы скачали (загрузили) библиотеку на свой компьютер, её нужно установить. Установить библиотеку можно вручную или сделать это средствами Arduino IDE:
Установка библиотеки посредством Arduino IDE
Это мы сделаем через меню. Зайдите в меню:
Скетч – Подключить библиотеку – Добавить.ZIP библиотеку
В появившемся окне нажмите на иконку «Этот компьютер» и выберите папку «Загрузки». Если при скачивании ZIP архива с сайта, Вы указывали путь для сохранения файла, то вместо папки «Загрузки» укажите путь к файлу.

Выберите ZIP файл библиотеки, который Вы скачали. Название файла может не соответствовать названию библиотеки. После чего нажмите на кнопку «Открыть » (Open ).

На этом установка библиотеки завершена, можно приступить к её подключению в скетч.
Важно! После установки Arduino IDE на компьютере создается отдельная папка для хранения всех библиотек. Для ОС Linux "Scetchbook", располагается в /home/. Для ОС Windows папка "Arduino", располагается в /Мои документы/.
Установка библиотеки вручную
Распакуйте скаченный Вами ZIP архив и поместите папку (имя папки обычно совпадает с названием библиотеки) из данного архива в папку:
Этот компьютер → Документы → Arduino → libraries

Если во время копирования Arduino IDE была запущена (открыта), то нужно закрыть все окна этой программы, после чего запустить (открыть) Arduino IDE и можно приступать к подключению библиотеки в скетч.
Дело в том, что программа постоянно развивается и количество её версий постоянно растёт. Если Вы захотите установить новую версию Arduino IDE, то библиотеки находящиеся в папке (Этот компьютер → Документы → Arduino → libraries) будут доступны и в старой, и в новой (установленной) версии Arduino IDE, а библиотеки находящиеся в папке libraries программы Arduino IDE старой версии (которая была установлена ранее) будут доступны только в ней (пока Вы их не скопируете в новую).
Где найти нужную библиотеку?
Для удобства на нашем сайте есть целый раздел, который так и называется - . Большинство библиотек можно найти в Интернете в открытом доступе.
Также ряд стандартных наборов можно найти на официальном сайта Ардуино: arduino.cc .
Какие библиотеки уже установлены?
Как мы уже обсуждали - сама интегрированная среда разработки уже идет с некоторым .
Есть два способа посмотреть установленные библиотеки.
Способ 1
Чтобы посмотреть какой набор уже установлен нужно перейти во вкладку:

Способ 2
Второй способ - воспользоваться меню "Скетч" и подменю "Подключить библиотеку". Таким образом можно также увидеть список библиотек.
Заходим в Скетч и выбираем Подключить библиотеку:
Скетч → Подключить библиотеку

Возможные ошибки
Иногда при установке библиотек или в процессе их использования могут возникать некоторые ошибки. Ниже разберем основные.
‘xxxx’ does not name a type
Ошибка появляется тогда, когда библиотека еще не установлена.
Также ошибка возникает если папка или библиотека имеет неправильное название.
Может быть указан неправильный адрес расположения папки или не перезапущена среда разработки Arduino IDE!
Неправильное расположение папки
Проверьте, находятся ли все библиотеки по нужному адресу. Адреса папок для разных операционных систем мы приводили выше.
Неправильное наименование библиотеки
Ошибка появляется тогда, когда имя после тега #include не соответствует названию библиотеки.
Неполная библиотека
Не хватает всех нужных файлов и папок.
Зависимости библиотеки
Необходимо подключить дополнительные зависимые библиотеки без которых правильная/корректная работа невозможна.
Как только вы освоитесь с программным обеспечением Ардуино и в совершенстве овладеете стандартными функциями, вам наверняка захочется расширить возможности вашего Ардуино с помощью дополнительных библиотек.
Что такое библиотека?
Библиотека - это набор функций, предназначенных для того, чтобы максимально упростить работу с различными датчиками, ЖК-экранами, модулями и пр. Например, встроенная библиотека LiquidCrystal позволяет легко взаимодействовать с символьными LCD-экранами. Существуют сотни дополнительных библиотек, которые можно скачать в Интернете. Стандартные библиотеки Ардуино и ряд наиболее часто используемых дополнительных библиотек перечислены в справке . Но перед тем, как использовать дополнительные библиотеки, необходимо сперва установить их.
Как установить библиотеку
Чаще всего библиотеки выкладываются в виде ZIP-архива или просто папки. Название этой папки является названием библиотеки. Внутри папки будет файл с расширением .cpp , файл с расширением .h , а также текстовый файл keywords.txt , папка с примерами examples и другие файлы, требуемые библиотекой.
Автоматическая установка
Начиная с версии 1.0.5, устанавливать сторонние библиотеки можно прямо в среде разработки.
Не распаковывайте скачанный архив с библиотекой - оставьте его, как есть.
В среде разработки Ардуино выберите меню Sketch > Import Library . В самом верху выпадающего списка выберите пункт Add Library (Добавить библиотеку).
Появится диалоговое окно, предлагающее вам выбрать библиотеку, которую вы хотели бы добавить. Перейдите к скачанному zip-файлу и откройте его.
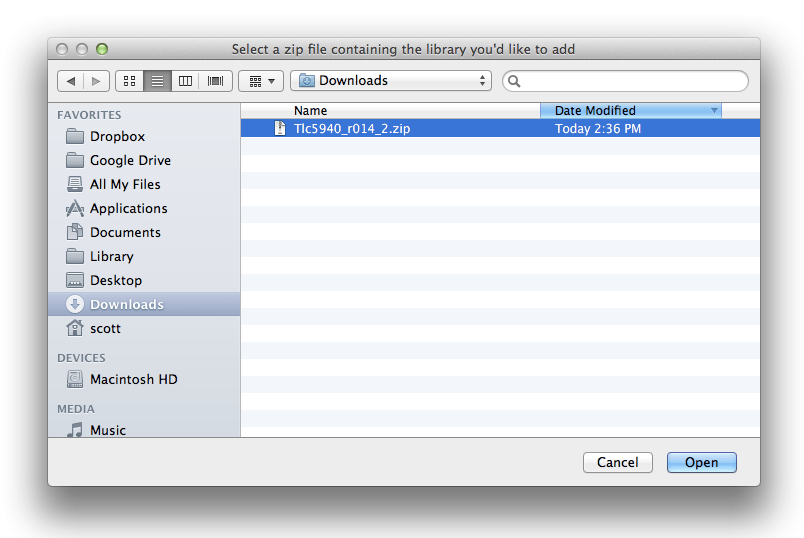
Снова откройте меню Sketch > Import Library . Вы должны увидеть новую библиотеку в самом низу выпадающего списка. Теперь библиотеку можно использовать в программах.
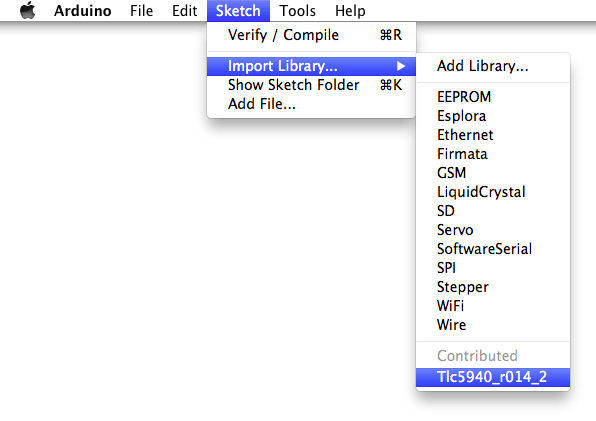
zip-файл будет уже распакован в директории libraries внутри вашей рабочей папки Ардуино.
Примечание: после выполнения указанных действий библиотеку можно будет полноценно использовать в своих программах, однако примеры из установленной библиотеки появятся в меню File > Examples только после перезапуска среды Ардуино.
Установка вручную
Перед установкой библиотеки закройте среду разработки Ардуино.
Затем распакуйте ZIP-архив с библиотекой. Допустим, вы устанавливаете библиотеку "ArduinoParty" - распакуйте файл ArduinoParty.zip . В нем должна быть папка ArduinoParty с файлами ArduinoParty.cpp и ArduinoParty.h . (Если файлы с расширением .cpp и .h лежат не в папке, то необходимо ее создать. В данном случае вам нужно создать папку с именем ArduinoParty и перенести в нее все файлы из ZIP-архива, например - ArduinoParty.cpp и ArduinoParty.h ).
Перетащите папку ArduinoParty в директорию с библиотеками Ардуино. В Windows она будет лежать примерно здесь: "My Documents\Arduino\libraries", у пользователей Mac - здесь: "Documents/Arduino/libraries", а в Linux-системах директория "libraries " будет внутри рабочей папки со скетчами.
После перемещения ваша директория с библиотеками должна выглядеть примерно так (под Windows):
My Documents\Arduino\libraries\ArduinoParty\ArduinoParty.cpp My Documents\Arduino\libraries\ArduinoParty\ArduinoParty.h My Documents\Arduino\libraries\ArduinoParty\examples ....
или так (на Mac):
Documents/Arduino/libraries/ArduinoParty/ArduinoParty.cpp Documents/Arduino/libraries/ArduinoParty/ArduinoParty.h Documents/Arduino/libraries/ArduinoParty/examples ...
и аналогично на Linux.
Помимо файлов .cpp и .h здесь могут быть и другие файлы - просто убедитесь, что все они теперь лежат здесь.
(Если файлы .cpp и .h расположены в корне папки "libraries" или вложены внутрь еще одной папки, то скачанная библиотека работать не будет. Например:
Documents\Arduino\libraries\ArduinoParty.cpp and Documents\Arduino\libraries\ArduinoParty\ArduinoParty\ArduinoParty.cpp
Не рабочий пример.)
Перезапустите среду Ардуино. Убедитесь, что новая библиотека появилась в меню Sketch->Import Library .
Вот и все! Вы установили библиотеку!
Текст данного руководства опубликован под лицензией Creative Commons Attribution-ShareAlike 3.0 . Примеры кода, встречающиеся в руководстве, являются свободным контентом.
Библиотечные детали в ArchiCAD являются параметризированными сложными элементами, созданными в самой системе либо в приложениях других разработчиков, могут использоваться в проекте как элементы. При первом старте данной системы загружается библиотека ArchiCAD Library.
Вам понадобится
- - ArchiCAD.
Инструкция
Работа с библиотекой стандартных элементов
Для вставки в проект объекта из библиотеки существует инструмент Object (Объект)
кнопка активизации которого расположена в разделе Design (Проектирование) палитры инструментов. При щелчке на этой кнопке на информационной палитре появляются настройки данного инструмента (рис. 5.1).
Рис. 5.1. Элементы управления инструментом Object (Объект)
Щелкните на кнопке Settings Dialog (Окно настроек)
для вызова диалогового окна работы с библиотекой объектов (рис. 5.2).

Рис. 5.2. Окно работы с библиотекой объектов и настройки параметров объектов по умолчанию
Это окно заметно отличается от знакомых вам окон для установки параметров других инструментов, поскольку является не только «контейнером» для элементов управления настройкой параметров объекта, но и инструментом работы с библиотекой объектов ArchiCAD.
В левой части окна есть два списка: один содержит иерархическую структуру библиотеки объектов ArchiCAD, а второй позволяет выбрать объект. Расположение, вид и видимость этих списков можно изменять. Во-первых, щелкнув на вертикальной кнопке, отделяющей эти два списка от областей параметров выбранного объекта, можно оставить на экране только правую часть окна.
Это удобно, когда вы уже выбрали объект и хотите тщательно настроить его параметры, не отвлекаясь на посторонние изображения. Во-вторых, щелчком на кнопке
расположенной в левом верхнем углу окна, можно изменить относительное расположение этих списков (рис. 5.3).
![]()
Рис. 5.3. Выбор относительного расположения областей
Примечание
Вид кнопки может меняться в зависимости от текущего расположения областей структуры библиотеки и выбора объекта.
При первом способе отображения эти области располагаются одна под другой, при втором – рядом друг с другом, при третьем показывается только область представления и выбора объекта.
Вид списка структуры библиотеки элементов можно изменить, выбрав из раскрывающегося списка, расположенного над этим списком, один из способов:
Folder View (В виде папок) – в виде иерархической структуры библиотеки объектов;
Subtype View (По типам объектов) – с группировкой объектов по их типам.
Примечание
Не путайте способы отображения структуры библиотеки объектов с расположением объектов на диске. Для операционной системы рассматриваемая библиотека представляет собой один файл (ArchiCAD Library 11.lcf), а в структурированном виде библиотека отображается средствами просмотра ArchiCAD.
Третий пункт списка Find Library Parts (Найти части библиотеки) предназначен для поиска объектов в библиотеке и может пригодиться, если вы знаете полное название или хотя бы его часть тех объектов или папок, которые вы ищете.
Точно так же можно изменить вид списка представления и выбора объектов. C помощью раскрывающегося списка, расположенного над этим списком, вы можете перемещаться по структуре библиотеки, а кнопки выбора масштаба изображения, расположенные справа от списка, помогут вам представить набор объектов в необходимом виде.
Справа от кнопки
расположена кнопка Load Other Objects (Загрузить другие объекты). С ее помощью вы можете дополнить библиотеку новыми объектами.
При щелчке на этой кнопке открывается меню, из которого можно выбрать способы загрузки объектов:
From File Dialog Box (Из окна открытия) – открывается стандартное окно открытия файла Windows, с помощью которого выбирается файл, содержащий новые объекты;
Open Library Manager (Открыть менеджер библиотек) – в этом случае запускается специальная программа, которая предназначена для управления библиотеками объектов вашего проекта;
http://www.graphisoft.com/gdlobjects – ссылка на раздел сайта компании Graphisoft (разработчика ArchiCAD), содержащий описание технологии GDL, информацию о разнообразных приемах и инструментах для разработки и обмена GDL-объектами с программами других разработчиков, демонстрационные примеры и т. п.
Совет
«Попутешествуйте» по библиотеке стандартных объектов ArchiCAD, чтобы приобрести навыки работы с ней, составить впечатление о ее возможностях и получить представление о том, где что находится.
Правая часть диалогового окна установки параметров объекта по умолчанию предназначена для настройки параметров выбранного объекта.
Мы рассмотрим только основные параметры области Preview and Positioning (Просмотр и расположение), общие для всех объектов. Дело в том, что конкретное содержимое областей зависит от выбранного объекта, а разнообразие объектов настолько велико и они могут настолько сильно различаться по своим свойствам, что обзор всех возможных параметров просто невозможен в пределах одной главы. Затруднительно даже предсказать объем книги, необходимый для описания свойств всех объектов библиотеки.
Кроме того, многие параметры, в основном касающиеся способов отображения объектов на планах и видах, вам знакомы по уже рассмотренным объектам, поэтому рассмотрим только новые для вас элементы управления.
предназначены для пролистывания списка объектов в прямом и обратном направлениях.
В правой части этой области находится окно предварительного просмотра текущего объекта. Слева от окна расположен вертикальный ряд кнопок. Их вид тоже может быть разным в зависимости от свойств выбранного объекта, но назначение для большинства объектов одинаково:
– отображение вида объекта в плане (сверху);
– показ вида объекта спереди с удалением невидимых линий;
– отображение объекта в аксонометрической проекции с удалением невидимых линий;
– показ объекта в объемном изображении с удалением невидимых линий;
– отображение объекта в реальном изображении с учетом фактуры материала и условий освещения;
– показ произвольно определенного изображения объекта или вывод дополнительной информации об объекте.
Если выбрать один из первых четырех способов просмотра объекта, то при подведении указателя мыши к окну предварительного просмотра вид указателя изменится. Если указатель расположен в левой части окна, то он принимает вид
если в правой, то
Это признак того, что активизирован режим вращения объекта. Последующие щелчки кнопкой мыши в области окна будут приводить к повороту изображения объекта на определенный угол по часовой или против часовой стрелки соответственно.
Внимание!
Повороты объекта действуют не только в окне просмотра, но и в окне проекта, то есть объект будет вставлен в выбранное место именно с тем углом поворота, который он имел в окне просмотра.
Обратите особое внимание на показ вида объекта в плане. При этом способе просмотра можно увидеть и изменить точку вставки объекта, которая помечена квадратиком. Щелчок кнопкой мыши на одной из характеристических точек объекта, помеченных косым крестиком, сделает ее точкой вставки.
Рассмотрев основные принципы работы с библиотекой объектов ArchiCAD, перейдем к непосредственной работе с основными объектами, входящими в эту библиотеку.
Из книги Свободные программы и системы в школе автора Отставнов Максим1.12 Перечень стандартных команд ОС КомандаПримечания ОпределениеaliasМП Определить или вывести синонимыarСР или РАСШ Создать или изменить библиотечные архивыasaПФ Перевести символы управления кареткойatМП Исполнить команды в указанное времяawk Сканировать и обработать
Из книги Компьютер на 100. Начинаем с Windows Vista автора Зозуля ЮрийРабота с библиотекой Библиотека – это коллекция всех имеющихся на компьютере аудио– и видеофайлов. Для создания библиотеки используются средства индексированного поиска, с помощью которых формируется специальная база данных с основными сведениями о файлах
Из книги ArchiCAD 11 автора Днепров Александр ГРабота с библиотекой стандартных элементов Для вставки в проект объекта из библиотеки существует инструмент Object (Объект) кнопка активизации которого расположена в разделе Design (Проектирование) палитры инструментов. При щелчке на этой кнопке на информационной палитре
Из книги ArchiCAD. Начали! автора Орлов Андрей АлександровичГлава 6 Работа с библиотекой объектов Виртуальное здание построено, однако это не конец проекта, а только его начало, ведь фундамент, голые стены и крыша – это подобие пещеры первобытного человека. В доме должны быть двери и окна, лестницы и мебель, отопление и освещение,
Из книги Word 2007.Популярный самоучитель автора Краинский ИИспользование стандартных стилей Стили представляют собой набор атрибутов форматирования, то есть могут включать гарнитуру, начертание и размер шрифта, выравнивание и др. К выделенному фрагменту текста все атрибуты форматирования стиля применяются одновременно. В
Из книги Microsoft Windows SharePoint Services 3.0. Русская версия. Главы 9-16 автора Лондер ОльгаСопоставление типа содержимого с библиотекой форм Создав тип содержимого, можно сопоставить (связать) его с библиотекой форм. Если библиотека форм сопоставлена типу содержимого, это значит, что библиотека форм содержит элементы этого типа содержимого, а команда Создать
Из книги Эффективное использование C++. 55 верных способов улучшить структуру и код ваших программ автора Мейерс СкоттПравило 54: Ознакомьтесь со стандартной библиотекой, включая TR1 Стандарт C++ (документ, описывающий язык и его библиотеку) был ратифицирован в 1998 году. В 2003 году были внесены небольшие изменения, исправляющие ошибки. Комитет по стандартизации, однако, продолжает работать, и
Из книги Системное программирование в среде Windows автора Харт Джонсон МСопоставление с UNIX и библиотекой С По ходу изложения материала мы сопоставляем стилевые и функциональные особенности средств Windows и аналогичных им средств, входящих в UNIX (Linux) и стандартную библиотеку ANSI С. Как уже отмечалось, в приложении Б приведены таблицы, содержащие
Из книги VBA для чайников автора Каммингс СтивРабота со свойствами форм и элементов управления Формы и элементы управления VBA являются объектами, а поэтому имеют свойства, задающие вид и поведение форм и элементов управления на экране. Эти свойства, как и свойства любых других объектов в программе, можно проверить и
Из книги Мошенничество в Интернете. Методы удаленного выманивания денег, и как не стать жертвой злоумышленников автора Гладкий Алексей Анатольевич Из книги КОМПАС-3D для студентов и школьников. Черчение, информатика, геометрия автора Большаков ВладимирДобавление новых элементов в панель элементов управления Чтобы получить возможность использовать элемент управления ActiveX, выполните следующее.1. Установите программное обеспечение элемента управления на жесткий диск.Мне кажется, это имеет смысл.2. Зарегистрируйте
Из книги Недокументированные и малоизвестные возможности Windows XP автора Клименко Роман АлександровичИзбегай стандартных паролей! Многие пользователи часто совершают одну и ту же ошибку, пользуясь стандартными, шаблонными паролями. Один из самых характерных примеров – когда пароль совпадает с логином. Подобрать такой пароль элементарно, а дальше злоумышленник будет
Из книги iOS. Приемы программирования автора Нахавандипур Вандад1.5.1. Работа с конструкторской библиотекой Для вызова библиотеки из меню Сервис надо выбрать команду Подключить библиотеку (рис. 1.8). Для подключения Конструкторской библиотеки выбираем в диалоговом окне файл constr.rtw (рис. 1.9). Для обращения к библиотеке используем
Из книги Как приручить компьютер за несколько часов автора Ремнева ИринаКонфигурация стандартных консолей Консоль - это специальный файл для работы с консолью управления Microsoft (программа mmc.exe, о которой будет рассказано в главе 3 книги), имеющий расширение MSС и содержащий одну или несколько оснасток. Кроме пользовательских консолей, которые
Из книги автораХранение элементов в коллекциях и получение элементов из коллекций Коллекции - это такие объекты, в экземплярах которых могут храниться другие объекты. Одна из самых распространенных разновидностей коллекций - это массив, который инстанцирует NSArray или NSMutableArray. В
Из книги автораРабота с библиотекой мультимедиа Давайте нажмем на кнопку Библиотека мультимедиа на панели задач. Когда вы впервые нажимаете на эту кнопку, программа любезно предлагает вам свои услуги по поиску и сбору всех мультимедийных файлов на вашем компьютере. Если вы сейчас








