Удаленный рабочий стол RDP или услуга бесплатны и ещё полезный инструмент для удаленного доступа к удаленному компьютеру и получения полного доступа и привилегий, если пользователь находится в локальной консоли. Remote Desktop также известен как Terminal Services. Это полезно, если сервер или компьютер находится в удаленном месте, и частые заходы на сайт, чтобы устранить неполадки, настроить и управлять им,имеют систему,которая не является жизнеспособным вариантом.
Хотя в большинстве версий операционных систем, таких как Windows 2008, XP и Vista , действительно идёт в комплекте с подключением к удаленному рабочему столу , однако он отключен по умолчанию. Его включение с помощью локальной консоли позволяет легко управлять удаленным рабочим столом и Microsoft предоставляет аналогичные GUI (графический интерфейс пользователя) во всех выпусках Windows (см. руководство по).
Однако, если за пределами участка сервера нужно получить доступ через подключение к удаленному рабочему столу (RDC) клиента сразу же, но удалённый рабочий стол не включен на сервере, то это будет головной болью. К счастью, есть возможность удаленно включать службы удаленного рабочего стола на удаленном ПК или на сервере удалённо отредактировать его регистр.
Чтобы удаленно включить удаленный рабочий стол на другом компьютере, выполните следующие действия:
- Войти на рабочую станцию с правами администратора.
- Запустите редактор реестра (Regedit) .
- Нажмите на меню файл .
- В выпадающем меню выберите Connect реестра сети .
- Открывается диалоговое окно поиска «Выбор компьютера». В текстовом поле введите имя хоста на удаленном компьютере, или просмотрите Active Directory, чтобы найти удаленный сервер, или нажмите на кнопку «Дополнительно» для поиска удаленного компьютера.
- Нажмите кнопку ОК, после выбора удаленного компьютера. Узел для удаленного реестра компьютерной сети будет отображаться в редакторе реестра в HKEY_LOCAL_MACHINE (HKLM) и HKEY_USERS (HKU).
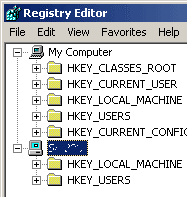
- Перейдите в следующий раздел реестра для удаленного компьютера:
HKEY_LOCAL_MACHINE SYSTEM CurrentControlSet Control Terminal Server
- В правой панели найдите значение REG_DWORD с именем fDenyTSConnection. Дважды щелкните на fDenyTSConnection и измените значение данных с 1 (удаленный Desktop) на 0 (Remote Desktop включен).
- Перезагрузите удаленный компьютер, выполнив следующую команду в командной строке :
shutdown -m \hostname -r
Замените имя хоста на фактическое имя компьютера удаленного хоста.
- Remote Desktop для удаленного компьютера был включен, и по умолчанию Удаленный порт рабочего стола для любого входящего подключения к удаленному рабочему столу. В целях безопасности, вы можете рассмотреть изменения прослушивания порта подключения к удаленному рабочему столу.
Есть также множество бесплатных утилит, которые позволяет пользователю удаленно включить удаленный рабочий стол без изменения реестра.
Наверняка, многие из вас уже слышали и видели эту аббревиатуру - дословно переводится она, как Протокол удалённого рабочего стола (Remote Desktop Protocol) . Если кого-то интересуют технические тонкости работы этого протокола прикладного уровня - могут почитать литературу, начиная с той же самой википедии. Мы же рассмотрим чисто практические аспекты. А именно тот, что данный протокол позволяет удалённо подключаться к компьютерам, под управлением Windows различных версий с использованием встроенного в Windows инструмента «Подключение к удалённому рабочему столу».
Какие плюсы и минусы в использовании протокола RDP?
Начнём с приятного - с плюсов. Плюс состоит в том, что этот инструмент, который правильней называть Клиентом RDP , доступен любому пользователю Windows как на компьютере, с которого предстоит управлять удалённым, так и тому, кто хочет к своему компьютеру удалённый доступ открыть.
Через подключение к удалённому рабочему столу возможно не только видеть удалённый рабочий стол и пользоваться ресурсами удалённого компьютера, так и подключать к нему локальные диски, принтеры, смарткарты и т.п. Конечно, если вы захотите посмотреть видео или послушать музыку через RDP - вряд ли этот процесс доставит вам удовольствие, т.к. в большинстве случаев вы увидите слайд шоу, и звук скорей всего будет прерываться. Но, не под эти задачи разрабатывалась служба RDP.
Ещё одним несомненным плюсом является то, что подключение к компьютеру осуществляется безо всяких дополнительных программок, которые в большинстве своём платные, хотя и имеют свои достоинства. Время доступа к RDP-серверу (которым и является ваш удалённый компьютер) ограничивается лишь вашим желанием.
Минусов всего два. Один существенный, другой - не очень. Первый и существенный - для работы с RDP компьютер, к которому осуществляется подключение, должен иметь белый (внешний) IP, либо на этот компьютер должна быть возможность «пробросить» порт с маршрутизатора, который опять же должен иметь внешний IP. Статическим он будет или динамическим - значения не имеет, но он должен быть.
Второй минус - не такой существенный - последние версии клиента перестали поддерживать 16-цветную цветовую схему. Минимум - 15бит. Это сильно замедляет работу по RDP, когда вы подключаетесь по чахлому-дохлому интернету со скоростью, не превышающей 64 килобита в секунду.
Для чего можно использовать удалённый доступ по RDP?
Организации, как правило, используют RDP-сервера для совместной работы в программе 1С. А некоторые, даже, разворачивают на них рабочие места пользователей. Таким образом, пользователь, особенно, если у него разъездная работа, может при наличии 3G интернета или отельного/кафешного Wi-Fi - подключаться к своему рабочему месту удалённо и решать все вопросы.
В некоторых случаях домашние пользователи могут использовать удалённый доступ к своему домашнему компьютеру, чтобы получить какие-то данные с домашних ресурсов. В принципе, служба удалённого рабочего стола позволяет полноценно работать с текстовыми, инженерными и графическими приложениями. С обработкой видео и звука по вышеприведённым причинам - работать не получится, но всё равно - это очень существенный плюс. А ещё можно на работе просматривать закрытые политикой компании ресурсы, подключившись к домашнему компьютеру безо всяких анонимайзеров, vpn и прочей нечисти.
Подготавливаем интернет
В предыдущем разделе мы говорили о том, что для обеспечения возможности удалённого доступа по протоколу RDP нам необходим внешний IP-адрес. Этот сервис может обеспечить провайдер, поэтому звоним или пишем, или заходим в личный кабинет и организовываем предоставление этого адреса. В идеале он должен быть статический, но и с динамическим, в принципе, можно жить.
Если кому-то не понятна терминология, то статический адрес - это постоянный, а динамический - время от времени меняется. Для того, чтобы полноценно работать с динамическими IP-адресами придумали различные сервисы, которые обеспечивают привязку динамического домена. Что и как, скоро будет статья на эту тему.
Подготавливаем роутер
Если ваш компьютер подключен не напрямую к провайдерскому проводу к интернету, а через роутер - с этим устройством нам придётся тоже совершить некоторые манипуляции. А именно - пробросить порт сервиса - 3389 . В противном случае NAT вашего роутера попросту не будет пускать вас внутрь домашней сети. Тоже относится к настройке RDP-сервера в организации. Если вы не знаете, как пробросить порт - читайте статью про то, Как пробросить порты на маршрутизаторе (откроется в новой вкладке), потом возвращайтесь сюда.
Подготавливаем компьютер
Для того, чтобы создать возможность удалённого подключения к компьютеру, необходимо сделать ровно две вещи:
Разрешить подключение в Свойствах Системы;
- задать пароль для текущего пользователя (если он не имеет пароля), либо создать нового пользователя с паролем специально для подключения по RDP.
Как поступать с пользователем - решайте сами. Однако, имейте ввиду, что штатно не серверные операционные системы не поддерживают множественный вход. Т.е. если вы залогинились под собой локально (консольно), а потом зайдёте под тем же пользователем удалённо - локальный экран заблокируется и сеанс на том же самом месте откроется в окне Подключения к удалённому рабочему столу. Введёте пароль локально, не выйдя из RDP - вас выкинет из удалённого доступа, и вы увидите текущий экран на своём локальном мониторе. Тоже самое вас ждёт, если вы зайдёте консольно под одним пользователем, а удалённо попытаетесь зайти под другим. В этом случае система предложит завершить сеанс локального пользователя, что не всегда может быть удобно.
Итак, заходим в Пуск , щёлкаем правой кнопкой по меню Компьютер и нажимаем Свойства .
В свойствах Системы выбираем Дополнительные параметры системы

В открывшемся окне переходим на вкладку Удалённый доступ …

…нажимаем Дополнительно …

И ставим единственную галку на этой странице.
Это «домашняя» версия Windows 7 - у кого Pro и выше, будет больше флажков и возможно сделать разграничение доступа.
Нажимаем ОК везде.
Теперь, вы можете зайти в Подключение к удалённому рабочему столу (Пуск>Все программы>Стандартные), вбить туда IP-адрес компьютера, либо имя, если хотите подключиться к нему из своей домашней сети и пользоваться всеми ресурсами.
Вот так. В принципе, всё просто. Если вдруг будут какие-то вопросы или что-то останется непонятным - добро пожаловать в комментарии.
Не важно, серверную вы используете операционную системе или нет, для подключения к удаленному рабочему столу используется одно и то же приложение - Remote Desktop Connection . Выполняемый файл называется mstsc.exe и расположен в %systemroot%/system32/mstsc.exe . Давайте познакомимся с его возможностями поближе.
Запуск подключения к удаленному рабочему столу из командной строки
Если вы пользуетесь Windows Vista и выполните команду mstsc /? , вы увидите следующие доступные опции:
Для того чтобы не тратить время на навигацию в меню и поиска где находится клиент, нажмите Start -> Run и затем введите mstsc и нажмите Enter.
Вы можете сохранить настроенные подключения в файл RDP, который представляет собой простой текстовый файл. Вы можете создать один RDP файл а затем редактировать его под свои нужды и перенастраивать на разные сервера, либо изменять настройки подключения к определенному серверу. Ниже один из rdp файлов открыт в блокноте.

Редактировать RDP файлы вы можете с помощью графического интерфейса, который предлагает опции Open, Save, и Save as :

Вы также можете запустить редактирование определенного RDP файла с помощью GUI, но вызвав это редактирование из командной строки. Это делается с помощью опции /edit :
mstsc /edit test.rdp
- Мы можем сохранить подключения к различным серверам и поместить их в одно место для быстрого доступа.:

- Мы можем настроить много версий одного подключения
- Мы можем иметь один RDP файл который подключается к серверу, и один RDP файл который подключается к серверу и запускает определенное приложение
Создание ярлыка для подключения к удаленному рабочему столу
Давайте предположим что нам необходим ярлык на рабочем столе для подключения к определенному серверу. Допустим нам необходимо подключения со следующими настройками:
- Подключение к серверу “exchange”
- Подключение к консоли данного сервера
- Окно сеанса должно быть 800x600
Для этого создаем ярлык с следующим содержимым:

Однако, если базовых опций недостаточно, вы можете использовать в ярлыке сохраненный ранее .rdp файл .
Для этого запустите mstsc.exe , создайте и настройте подключение, нажмите кнопку Save as в окне General . Дайте сохраняемому подключение какое-либо понятное в будующем имя. После этого вы можете закрыть клиент подключения к удаленному рабочему столу и создавать ярлык. Теперь вы должны указать следующее:
Mstsc.exe c:\users\david\documents\exchange.rdp
Или, после того как вы сохранили rdp файл, нет нужды создавать ярлык. Вы можете просто перейти в папку содержающую exchange.rdp и запустить его.
Постовой
Шикарный автомобильный сайт о автомобилях ауди . Новые машины, машины с пробегом, запчасти к ауди и многое другое.
Система АВТОТРЕКЕР это полноценное решения для предприятий различного маштаба по управлению парком автомобилей, с встроенной системой контроля расхода топлива , слежению за автомобилями в пути и прочее. Транспортным компаниям советую обратить внимание на данную систему.
Приветствую вас, дорогие читатели и снова Тришкин Денис на связи.
Недавно я встретился с таким вопросом, как «Удаленный рабочий стол» (RDP Windows 7). Это инструмент позволяет работать с компьютером, используя другое устройство. Так, например, пользователь может с помощью домашнего оборудования выполнять все необходимые функции на ПК, расположенном в офисе. Согласитесь, в некоторых ситуациях такая возможность является удобной. Но при этом сначала необходимо все правильно отладить.
Для того, чтобы включить rdp, нужно выполнить несколько действий:
В случае использования точки доступа, роутера или любого другого оборудования, через которое подключается Интернет, нужно для начала пробросить порты. Либо возможен вариант использования DMZ – выставление нужных настроек посредством единого компьютера.
Важно наличие внешнего динамического или статического IP-адреса.
Проверить наличие пароля на учетной записи, через которую будет осуществляться подключение. И если его нет – установить. В противном случае взаимосвязь сделать не удастся.
Настроить rdp сервер:
— заходим в «Пуск », и на иконке «Компьютер » вызываем контекстное меню, а потом «Свойства »;
— выбираем «»;

увеличить
— появится окно, в котором нажимаем «Разрешить подключения удаленного помощника… » (если планируется осуществлять соединение только с оборудования на Win 7 и выше, лучше поставить галочку напротив пункта с проверкой подлинности);

увеличить
— кнопка «» ограничивает или разрешает пользователю использовать компьютер удаленно (если установить запрет, человек будет только видеть, что происходит на другом компьютере);

— на вкладке «Выбрать пользователей » указываются люди, которые смогут подсоединяться к устройству удаленно (при этом у каждого обязательно должен быть установлен пароль).

Важно! В Windows не предусмотрена возможность подключения нескольких пользователей одновременно. Это специально ограничено лицензией. Для снятия предусмотрен специальный патч от сторонней команды разработчиков. Его можно без проблем найти на просторах Интернета.
Установка соединения ( )
Чтобы установить подключение по rdp, необходимо для начала знать его IP-адрес. Для этого на искомом устройстве заходим в командную строку (открываем «» и прописываем «cmd »).

В появившемся окне указываем «». Откроется список, в котором необходимо отыскать строку с параметром IPv4. Цифры, которые указаны напротив, и есть нужные нам данные.

После этого на компьютере, с которого планируем осуществлять подключение, запускаем rdp клиент или «». Для этого необходимо зайти в «Пуск », а затем отправиться в «Стандартные ».

увеличить
Откроется окно, где задается адрес оборудования (IPv4). Затем нажать «».

Если все указано, как и положено, появится меню, в которое нужно ввести логин и пароль для установки связи.

Перед этим есть возможность выбора «Параметров », где предусмотрены различные настройки rdp:
Обновление ( )
Важно понимать, что при постоянной работе с этим инструментом, нужно, чтобы он выполнял все свои функции на 100%. В противном случае пользователи могут просто не добиться своих целей.
Для корректного функционирования необходимо правильно указать все настройки. Но в некоторых случаях этого недостаточно. Также стоит вовремя устанавливать все выходящие обновления rdp от Microsoft. Это можно делать не только в соответствующем центре, предусмотренном в самой операционной системе, но и на официальной странице разработчика.
Remote Desktop Protocol или попросту RDP предоставляет возможность пользователю получить доступ к удаленному компьютеру без непосредственного контакта с ним. Это означает, что любой желающий может видеть все файлы на десктопе, запускать их, работать с ними так, будто сидит прямо за компьютером. Единственный нюанс – работа через данный протокол всегда будет ограничена скоростью интернета. Перед работой с данной технологией необходимо заранее активировать ее на том устройстве, через которое вы будете заходить в удаленный лэптоп.
Настройка доступа к удаленному рабочему столу
Как настроить rdp для windows 7? Нет ничего проще! Зайдите в меню «Пуск» – «Панель управления». Далее выбирайте «Система и безопасность» – «Система». После этого вы увидите пункт «Настройка удаленного доступа», жмите на него. Следом появится окошко, в котором необходимо будет поставить галочку напротив «Разрешать подключения от компьютеров с любой версией удаленного рабочего стола». Для удобства вашей работы за компьютером не забудьте предварительно правильно .

Настройка клиента для протокола RDP
Прежде всего, давайте разберемся, что такое клиент. Клиент – это такой компонент системы, который посылает запросы серверу. Отмечу, что клиенты для RPD существуют практически в каждой ОС, разумеется, в Windows 7 тоже. Кстати, для данной операционной системы используется встроенное приложение MsTsc.exe.
Итак, чтобы настроить клиент, выполняем следующие несложные шаги. Заходим в «Пуск» – «Выполнить», появляется окно, в котором вводим mstsc и нажимаем «Далее». Чтобы настроить обычный доступ без заданных настроек, вводим в соответствующем поле IP того компьютера, к которому нужен доступ. Далее вы увидите настройки, в которых можно изменить различные параметры, например, звук. Нажимаем «Enter», и всё, настройка закончена!
Дополнительные параметры

К ним относится возможность настроить экран, удаленные звуки, настроить подключение и т.д. Например, возможности экрана редактируются во вкладке «Настройка отображения». Там же можно выбрать разрешение удаленного рабочего стола, его фон, глубину цвета. А как настроить яркость экрана непосредственно на том компьютере за которым вы на данный момент работаете описано в этой . В разделе «Удаленный звук» настраивается музыкальное сопровождение каких-либо действий и т.д.
Как видите, настроить rdp для windows 7 проще простого. Спустя несколько минут вы сможете работать с удаленным компьютером, выполняя на нем различные действия и команды, а также работать с файлами, документами, приложениями и т.д.








